Serviços
Não é possível partilhar ficheiros do OneDrive
Atualizado/Updated: 2025-07-08
Público Alvo: Comunidade Iscte-IUL
Resposta/Solução: Se não consegue partilhar ficheiros do OneDrive, poderá ser porque:
-
-
- Atingiu os seus limites de partilha;
- Necessita de validar a sua conta;
- O item está no seu Cofre Pessoal;
- O OneDrive não está em execução;
- A sua organização desativou ou restringiu o programa.
-
Devo guardar ficheiros no OneDrive ou no SharePoint?
Atualizado/Updated: 2025-07-08
Público Alvo: Comunidade Iscte-IUL
Resposta/Solução:
-
- Se estiver a trabalhar num ficheiro isoladamente, guarde-o no OneDrive. Os seus ficheiros OneDrive são privados a menos que os partilhe com outros, o que é particularmente útil se ainda não criou uma equipa.
- Se já está a trabalhar em equipa – em Microsoft Teams, SharePoint, ou Outlook – deve guardar os seus ficheiros onde a sua equipa trabalha, porque OneDrive para o trabalho ou para a escola também o liga a todas as suas bibliotecas partilhadas.
Editoras b-on
Atualizado/Updated: 2025-07-08
No serviço b-on o que são conteúdos “all for all” e “some for some”?
Atualizado/Updated: 2025-07-08
Público Alvo: Comunidade Iscte-IUL
Resposta/Solução:
-
- Os conteúdos “all for all” são conteúdos gerais de subscrição obrigatória. Ou seja, conteúdos comuns a todos os membros b-on. São dois os conjuntos de conteúdos gerais disponibilizados, um para as instituições de investigação e do ensino superior e o outro para os hospitais.
- A b-on também disponibiliza conteúdos de subscrição facultativa, em regime de “Some for Some“, apenas para as instituições que quiseram subscrevê-los e com custos associados.
Informação Adicional: Clicar aqui
Como posso aceder aos conteúdos da b-on?
Atualizado/Updated: 2025-07-08
Público Alvo: Comunidade Iscte-IUL
Resposta/Solução: :
- O acesso aos conteúdos é feito a partir de qualquer computador ligado à internet e cujo endereço IP pertença à rede b-on.
- Este acesso pode ser realizado a partir do serviço de pesquisa da b-on , dos sites dos editores ou através de qualquer motor de pesquisa.
Informação Adicional: Veja aqui como aceder à b-on a partir de casa.
Como posso aceder ao serviço de pesquisa da b-on?
Atualizado/Updated: 2025-07-08
Público Alvo: Comunidade do Iscte-IUL
Resposta/Solução: O acesso ao serviço de pesquisa da b-on é feito através do site ou através do portal de pesquisa.
Informação Adicional: Clicar aqui
O que é a b-on?
Atualizado/Updated: 2025-07-08
O que são as Zoom APPS?
Atualizado/Updated: 2025-07-08
Público Alvo: Comunidade do Iscte-IUL
Resposta/Solução: Com a atualização da nova versão do ZOOM, o COLIBRI passou a permitir a integração de aplicativos de terceiros, nas suas videoconferências.
-
- As ZOOM APPS, são aplicativos de terceiros que aparecem dentro da sua reunião e que permitem o aumento da sua interatividade nas reuniões.
- O objetivo é facilitar o acesso dos utilizadores aos softwares de produtividade, bem estar e entretenimento.
- Com as ZOOM APPS, ficará com um espaço do seu ecrã, disponível para trabalhar colaborativamente, enquanto reúne.
Informação Adicional: Deixamos aqui algumas aplicações já testadas pela equipa da FCCN e prontas a instalar no vosso cliente ZOOM.
Como usar o ZOOM APPS?
Atualizado/Updated: 2025-07-09
Público Alvo: Comunidade Iscte-IUL
Resposta/Solução:
- Descarregar a versão mais recente do Zoom.
- No cliente ZOOM, clicar no separador “APPS”, no desktop, ou aceder através da barra de ferramentas na reunião.
- Clicar em “Descobrir” para ver a lista de apps disponíveis e adicione os seus favoritos.
Informação Adicional: O acesso direto à API da Zoom continua a ser restrito à FCCN por questões de segurança e gestão do serviço.
Como adicionar legendas numa reunião?
Atualizado/Updated: 2025-07-09
Público Alvo: Comunidade Iscte-IUL
Resposta/Solução: Sendo o owner da sessão, poderá adicionar legendas à sua reunião, através de uma plataforma online gratuita.
Informação Adicional: Saiba como adicionar legendas à sua reunião.
Opção bloqueada pelo administrador
Atualizado/Updated: 2025-07-09
Público Alvo: Comunidade Iscte-IUL
Resposta/Solução: A maior parte das opções das configurações do Colibri/Zoom têm a possibilidade de ser editadas, pelo próprio utilizador:
- Activar (modo azul)
- Desactivar (modo cinza).
Informação Adicional: As opções com a nota: “Bloqueado pelo administrador”, estão activas por defeito. Deste modo, essa funcionalidade encontra-se sempre disponível.
Não consigo adicionar CO-HOSTs
Atualizado/Updated: 2025-07-09
Público Alvo: Comunidade Iscte-IUL
Resposta/Solução:
-
- Na criação/configuração de uma reunião, quando estou a tentar adicionar um CO-HOST (anfitrião alternativo), aparece uma mensagem “não é um usuário pago”.
- Deve solicitar a esse utilizador que faça a autenticação no serviço Colibri, de forma a passar a ser um utilizador PRO, nesse instante. Só assim é que irá conseguir adicioná-lo como CO-HOST (anfitrião alternativo).
- Durante uma reunião, o anfitrião pode definir qualquer participante como anfitrião alternativo (Co-anfitrião).
Informação Adicional: Como efetuar a autenticação no serviço Colibri, de forma a passar a ser um utilizador PRO
Quais são as diferenças entre conta BASIC, PRO ou WEBINAR?
Atualizado/Updated: 2025-07-10
Público Alvo: Comunidade Iscte-IUL
Resposta/Solução: Os tipos de conta Zoom utilizados na videoconferência Colibri são os seguintes:
Basic
-
-
- Reuniões com duração máxima de 40 minutos.
- Até 100 participantes por sessão.
- Os estudantes só possuem conta BASIC.
-
Pro/Licensed
-
-
- Reuniões sem duração máxima.
- Até 300 participantes por sessão.
- Possibilidade de gravação na cloud.
- Polls.
- Ligação a terminais de videoconferência (H.323).
- Breakout rooms.
- Apenas disponíveis para contas “staff” ou “faculty“.
-
Webinar
-
-
- Apenas por requisição.
- Acima dos 300 participantes até 1.000 por sessão.
- Possibilidade de gravação na cloud.
- Polls.
- Q&As
- Sala de treino.
- Apenas disponíveis para contas “staff” ou “faculty” (docentes).
-
Através desta tabela comparativa, consegue analisar as diferenças entre estas três contas.
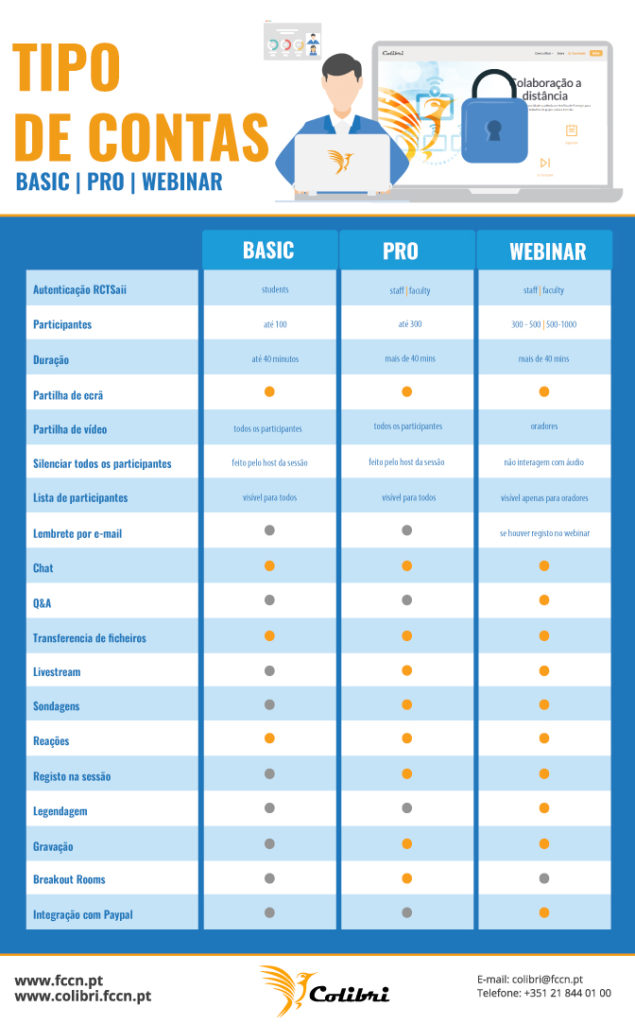
Informação Adicional: Clique aqui para verificar de que tipo é a sua conta.
Sou estudante e não consigo ter conta PRO
Atualizado/Updated: 2025-07-09
Público Alvo: Estudantes do Iscte-IUL
Resposta/Solução:
-
- Os estudantes só podem usufruir do licenciamento BASIC, tendo em conta o número elevado de utilizações diárias do serviço.
- Podem reunir com até 100 participantes durante 40 minutos. No final dessa sessão, devem sair e voltar a entrar no mesmo link/ID.
Como saber de que tipo é a minha conta Zoom?
Atualizado/Updated: 2025-07-09
Público Alvo: Comunidade Iscte-IUL
Resposta/Solução:
-
- O serviço Colibri é um serviço que requer a autenticação do utilizador por parte da federação RCTSaai.
- O processo de autenticação é realizado por si, usando as credenciais da conta do Iscte (p. ex., xxnes@iscte-iul.pt e a respetiva palavra-passe).
- Uma vez autenticado, irá aparecer toda a informação sobre a sua conta. No campo “affiliation” aparece de que tipo é a sua conta (students, staff ou faculty).
Informação Adicional:
-
- De forma a verificar de que tipo é a sua conta, clique aqui.
Como posso alterar o idioma no cliente Zoom no iOS?
Atualizado/Updated: 2025-07-09
Público Alvo: Comunidade Iscte-IUL
Resposta/Solução:
- Abrir as Configurações no seu dispositivo iOS.
- Rolar para baixo e tocar em “Geral“.
- Rolar para baixo e tocar em “Idioma e região“.
- Tocar em “Idioma do iPhone/iPad“.
- Escolher o idioma.
- Tocar em “Concluído“.
- O Zoom é automaticamente reiniciado com o novo idioma.
Informação Adicional: No iOS, o idioma do Zoom é determinado pelo idioma padrão do sistema operativo.
Como posso alterar o idioma no cliente Zoom no Android?
Atualizado/Updated: 2025-07-09
Público Alvo: Comunidade Iscte-IUL
Resposta/Solução:
- Abrir as “Configurações” no seu dispositivo Android.
- Tocar no “Idioma de entrada“.
- Tocar no novo idioma.
- O Zoom é automaticamente reiniciado com o novo idioma.
Informação Adicional: No Android, o idioma do Zoom é determinado pelo idioma padrão do sistema operativo.
