FAQ
What is an incident?
Target Audience: Iscte-IUL Community
Answer/Solution: An incident is an unplanned interruption of an IT service or a reduction in the quality of an IT service. A failure of a configuration item that has not yet had an impact on an IT service is also an incident. For example: The failure of a hard disc in a mirrored set of discs.
More examples of incidents: the computer in the classroom won’t switch on, the video projector won’t switch on, I can’t access the internet on the desktop in the office, the self-service printer on the C5 floor has a paper jam, I can’t log in to Iscte e-learning.
Further Information:
Can’t share OneDrive files
Atualizado/Updated: 2025-07-08
Target Audience: Iscte-IUL Community
Answer/Solution: If you can’t share files from OneDrive, it could be because:
-
- You’ve reached your sharing limits;
- You need to validate your account;
- The item is in your Personal Vault;
- OneDrive is not running;
- Your organisation has disabled or restricted the programme.
Shall I save files in OneDrive or SharePoint?
Atualizado/Updated: 2025-07-08
Target Audience: Iscte-IUL Community
Answer/Solution:
-
- If you’re working on a file in isolation, save it to OneDrive. Your OneDrive files are private unless you share them with others, which is particularly useful if you haven’t created a team yet.
- If you’re already working in a team – in Microsoft Teams, SharePoint, or Outlook – you should save your files where your team works, because OneDrive for work or school also connects you to all your shared libraries.
How can I validate my Office365 account?
Atualizado/Updated: 2025-07-08
Target Audience: Iscte-IUL Community
If you’re having problems sending share emails, it may be due to validation problems with your Microsoft Account.
Answer/Solution:
- Go to https://account.live.com/reputationcheck to validate your Microsoft account.
- Make sure your Microsoft Account Profile is up to date and complete.
- Make sure you accept the “Terms of Use“, if requested.
How do I share Onedrive files from my Personal Vault?
Atualizado/Updated: 2025-07-08
Target Audience: Iscte-IUL Community
Answer/Solution:
-
- As the items in your Personal Vault are private, they cannot be shared.
- If you want to share an item stored in your Personal Vault, you’ll have to transfer it to a folder outside your Personal Vault and share it from there.
I can’t log in to the Colibri service
Atualizado/Updated: 2025-07-08
Target Audience: Iscte-IUL Community
Answer/Solution: If you are having problems logging in to the Colibri service, proceed as follows:
- In your web browser, open a private browsing window.
To open a private browsing window in Google Chrome or Microsoft Edge, you can use the keyboard shortcut “Ctrl+Shit+N”, or click on the icon with three dots, and click on “New private browsing window”.
- Go to colibri.fccn.pt and click on the “Sign in” button.
- You will be redirected to the institution selection page where you must select “Iscte” and log in with your Iscte account credentials (e.g. xxnes@iscte-iul.pt and the corresponding password).
If you manage to access the Colibri service successfully, follow these steps:
- Close the private browsing window.
- Go to Internet browser options and clear the browser cache.
- Close the web browser and open it again;
- Access and log in to the Colibri service.
Further Information: Read the following help articles to find out how to clear the cache:
An error occurred while trying to log in with SSO
Atualizado/Updated: 2025-07-08
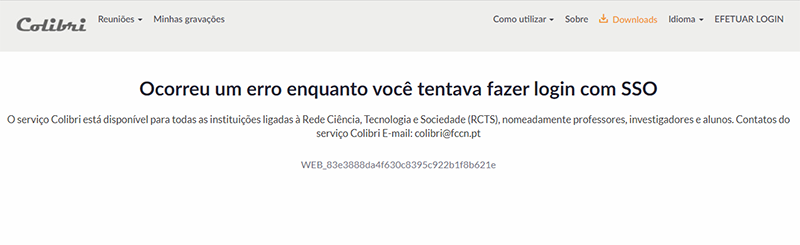
Target Audience: Iscte-IUL Community
Answer/Solution:
- When this error message appears, it means that you have previously entered your institutional e-mail address on the ZOOM website.
- You will need to delete this account by following these steps:
- When this error message appears, it means that you have previously entered your institutional e-mail address on the ZOOM website.
- Log in to the Zoom web portal with your institutional e-mail address (SSO).
- In the navigation menu, click on “Account management” and then on “Account profile”.
- Click on “Close my account”.
- Click “Yes” to confirm that you want to close your Zoom account. This will delete your Zoom account permanently.
- You will be redirected to the Zoom homepage and a message will appear informing you that your account has been successfully closed.
- After this step the user can now access the colibri service: colibri.fccn.pt and perform federated authentication on the service.
Further Information: Click here
Confirm your e-mail address
Atualizado/Updated: 2025-07-08
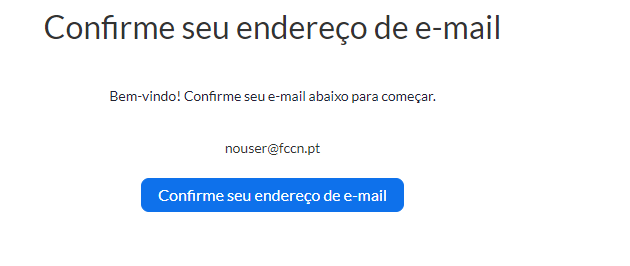
Target Audience: Iscte-IUL Community
Answer/Solution:
- When you log in to the Colibri service, you get the message: “Confirm your e-mail address”.
- You should contact us and ask for the necessary user attributes to be corrected in order to authenticate with the Colibri service.
Further Information: You can check your user attributes on the RCTSaai service website in the My Profile section.
How do I share if Onedrive isn’t installed or running?
Atualizado/Updated: 2025-07-08
Target Audience: Iscte-IUL Community
Answer/Solution: If the OneDrive desktop application is installed on your computer, you should see the “Share” option when you click on a file or folder in Explorer.
-
- If OneDrive is not running or the desktop application is not installed, you will not be able to share from File Explorer or the Finder.
- You can continue to share OneDrive files and folders from onedrive.com.
- If you don’t see the OneDrive icons in your taskbar or notification area, start OneDrive.
What is the difference between OneDrive and SharePoint?
Atualizado/Updated: 2025-07-08
Target Audience: Iscte-IUL Community
Answer/Solution:
-
- The similarities between the programs
-
- Sharepoint and OneDrive have similar cloud storage functions.
- Both offer enterprise-level protection and comply with the main data protection legislation.
-
- The main differences
-
- Sharepoint is a system for collaborative storage, focused on the needs of teams. OneDrive is a personal storage system, i.e. not collaborative.
- Sharepoint is a platform designed specifically to promote collaborative work in an online environment. It is a business environment in which employees share folders and files, including editing files simultaneously.
- Sharepoint’s usability is much broader than that of OneDrive, as it can be adapted to function as an intranet. It can also be integrated with Teams.
What are the differences between a BASIC, PRO or WEBINAR account?
Atualizado/Updated: 2025-07-10
Target Audience: Iscte-IUL Community
Answer/Solution: The Zoom account types used in Colibri videoconferencing are as follows:
Basic
-
-
- Meetings lasting a maximum of 40 minutes.
- Up to 100 participants per session.
- Students and researchers only have BASIC accounts.
-
Pro/Licensed
-
-
- Meetings with no maximum duration.
- Up to 300 participants per session.
- Possibility of recording in the cloud.
- Polls.
- Connection to videoconferencing terminals (H.323).
- Breakout rooms.
- Only available for “staff” or “faculty” (teachers) accounts.
-
Webinar
-
-
- By request only.
- Above 300 participants up to 1,000 per session.
- Possibility of recording in the cloud.
- Polls.
- Q&As
- Training room.
- Only available for “staff” or “faculty” (teachers) accounts.
-
With this comparative table, you can analyze the differences between these three accounts.
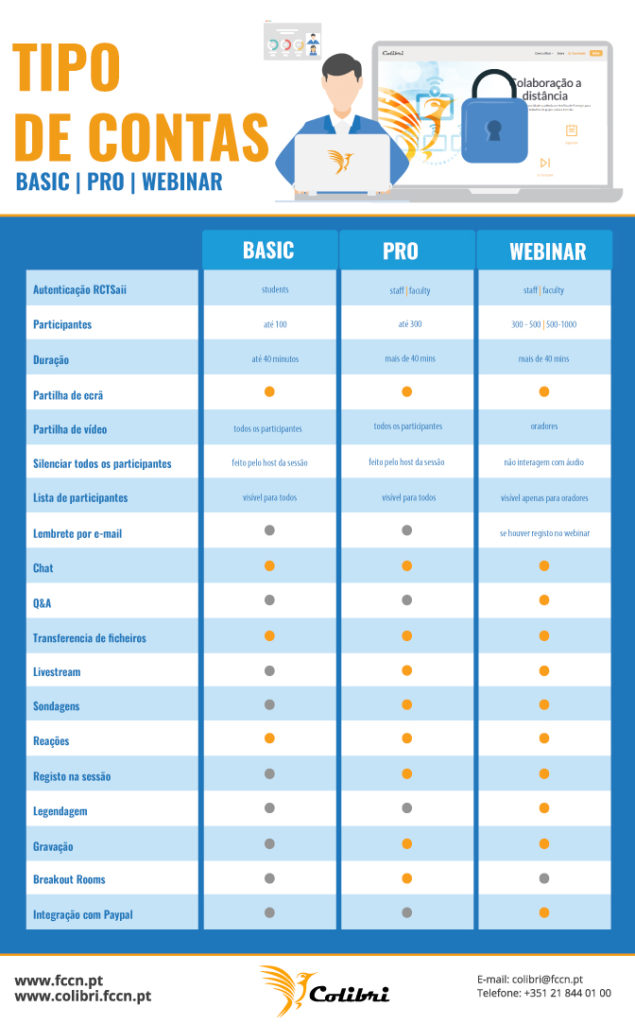
Further Information: Click here to checkt what type of account you have.
Option locked by the administrator
Atualizado/Updated: 2025-07-09
Target Audience: Iscte-IUL Community
Answer/Solution: Most of the options in the Colibri/Zoom settings can be edited by the user:
-
- Enable (blue mode)
- Disable (gray mode).
Further Information: Options with the note: “Locked by administrator” are enabled by default. This means that this functionality will always be available.
What are Zoom APPS?
Atualizado/Updated: 2025-07-08
Target Audience: Iscte-IUl Community
Answer/Solution: With the update to the new version of ZOOM, COLIBRI now allows third-party applications to be integrated into its videoconferences.
-
- ZOOM APPS are third-party applications that appear within your meeting and allow you to increase your interactivity in meetings.
- The aim is to make it easier for users to access productivity, well-being and entertainment software.
- With ZOOM APPS, you’ll have a space on your screen available to work collaboratively while you meet.
Further Information: Here are some applications already tested by the FCCN team and ready to install on your ZOOM client.
What do the colors mean when I swipe my Iscte card in an RFID card reader?
Target Audience: Iscte-IUL Community
Answer/Solution:
- Student attendance readers – These readers are located in classrooms, auditoriums and laboratories and are used to record students’ attendance at lessons.
- Green – Attendance is recorded.
- Red – Attendance is not recorded. The student must check that the card is associated and active.
- Room access readers – These readers are located outside classrooms, auditoriums and laboratories and are used to open doors.
- Green/Yellow – Authorized access. The door should open.
- Red – Unauthorized access. The user must check that the card is associated and active.
I don’t have an Iscte student card. What should I do?
Scope: Iscte-IUl Students
Students must apply for an Iscte student card at a CGD branch.
I don’t have/lost an Iscte card. How can I get a new card?
Target Audience: Iscte-IUL Community
Answer/Solution: You should go to a CGD branch and apply for a new Iscte card.
